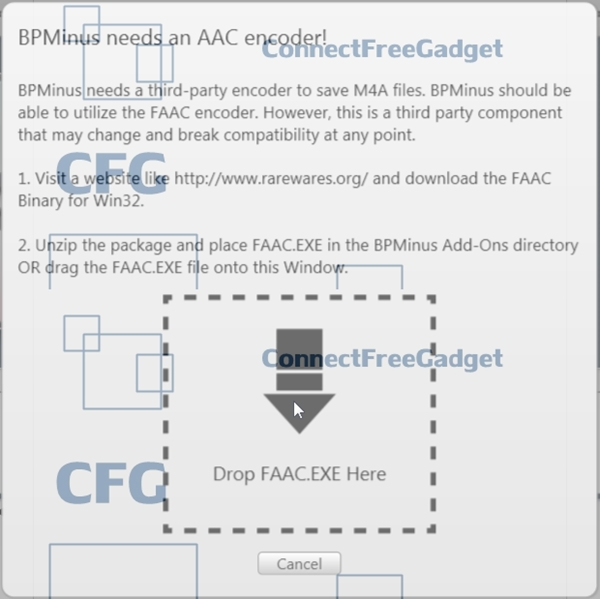Прослушивание любимой музыки поднимает настроение и позволяет расслабиться за повседневными занятиями или после работы. А если пользователь меломан, то скрасить хорошим звучанием мелодию за прослушиванием нового или полюбившегося трэка исполнителя сможет лёгкое в использовании программное обеспечение BPMinus.
Программное обеспечение BPMinus было разработано и выпущено на всеобщее обозрение в 2012 году, его автором является профессиональный музыкант и программист Джейкоб Джонстон (Jacob Johnston).
«Работа над BPMinus велась несколько лет, - рассказывает Джейкоб на официальном блоге. - Я и не предполагал, что стандартный рядовой графический интерфейс пользователя, являющийся для всех видов программного обеспечения по прослушиванию музыки обычным, на практике программирования займёт колоссальное количество времени. Вместе с этим время затрачивалось и на мелкие детали, искал и исправлял всевозможные ошибки. Всё это для того, чтобы не разочаровывать пользователей с первого знакомства с BPMinus»
Основные особенности BPMinus
Основные особенности BPMinus
Основные особенности программного обеспечения аудио плэйера BPMinus:
- Поддержка аддонов и плагинов;
- Поддержка системных кодеков Windows;
- Поддержка «горячих клавиш» и их сочетаний;
- Дружественный интуитивный графический интерфейс пользователя;
- Возможность создавать отрезок цикла повтора любимого участка мелодии, композиции и сохранять их;
- Настройка встроенного эквалайзера для каждой отдельно взятой композиции;
- Возможность задавать темп воспроизведения мелодии;
- Поддержка смены цветовых обложек;
- Поддержка стерео изоляции левого и правого каналов звучания;
- Поддержка таймера продолжительности;
- Отображение лейбла (обложки) проигрываемого трэка исполнителя;
- Встроенный графический индикатор звучания;
- Возможность выбора и настройки качества звучания;
- Возможность сохранения и выбора формата сохранения аудио файла;
- Поддержка тонких настроек звучания композиции;
- Отображение информационного поля с ключевыми информационными категориями о композиции;
- Возможность добавлять и удалять плэйлисты;
- Поддержка функции повтора трэка;
- Функция установки имени плэйлисту;
- Встроенный анализатор BPM;
- Поддержка работы программного обеспечения из «Панели задач» - Control BPMinus Playlists - Панель управления плэйлистами BPMinus. Управление посредством Панели миниатюр;
- Поддержка работы программного обеспечения из «Панели задач» - Control BPMinus Playlists - Панель управления плэйлистами BPMinus. Управление посредством Панели миниатюр;
- Поддержка добавления плэйлистов из iTunes.
Графический интерфейс пользователя и работа с BPMinus
Рабочая область BPMinus, после запуска программного обеспечения, будет представлена в неразвёрнутом окне, это средний размер рабочего окна BPMinus. Рабочую область окна можно развернуть по всей ширине и высоте в пределах заданного масштаба «Рабочего стола».
Для этого используется кнопка Развернуть, которая находится в правом верхнем углу окна программного обеспечения.
Для возврата развёрнутого окна в исходное состояние используется кнопка Свернуть в окно.
Как и на всех других видах ПО, отвечающего за воспроизведение аудио файлов, здесь также присутствуют и дополнительные аналоговые классические кнопки графического интерфейса пользователя. Это кнопка Закрыть, которая служит для завершения работы и закрытия рабочего окна программного обеспечения BPMinus, а также кнопка Свернуть, которая сворачивает рабочее окно ПО BPMinus в «Панель задач» и, так переводит его из фонового режима в невидимый режим.
Панель управления BPMinus
Основной интерфейс управления, Панель управления BPMinus, находится в левом верхнем углу рабочего окна и его представляют следующие контейнеры и входящие в их состав пункты:
- File - Файл: контейнер заключает в себе контрольные инструменты управления ПО:
- Add Playlist - Добавить Плэйлист: инструмент создаёт плэйлист в контейнере Playlists - Плэйлисты, который разбит на два блока в рабочем окне BPMinus.
Первый блок представляет собой журнал с плэйлистами.
Второй блок представляет содержимое плэйлистов - это реестр аудио фалов плэйлиста, когда к плэйлисту обращаются. Кроме того, второй блок является носителем информации об аудио файле, он содержит соответствующие информационные столбцы:
- Artist - Исполнитель: имя исполнителя или название группы;
- Title - Заголовок: название композиции исполнителя;
- Album - Альбом: название альбома исполнителя;
- Time - Время: продолжительность звучания аудио файла.
Созданный плэйлист получает название
Чтобы переименовать созданный плэйлист, нужно обратиться к рабочему окну BPMinus, к первому слева блоку от контейнера Playlists - Плэйлисты, выбрать курсором нужный плэйлист и кликнуть ЛКМ дважды по его названию. В этот момент Область названия окажется доступной для ввода в неё нового имени. В Области названия появится мерцающий курсор. Перед началом ввода нового имени удалите прежнее название, заданное по умолчанию;
- Add Files to Playlist... - Добавить Файлы в Плэйлист: инструмент производит добавление музыкальных файлов в плэйлист и с его помощью можно добавить аудио файлы в тот же плэйлист не один раз. Например, в один плэйлист можно добавить композиции или альбомы (из папок с аудио файлами) из разных источников, расположенных на накопителе цифровых данных (HDD или SSD, а также с мобильных накопителей цифровых данных);
- Import iTunes Playlist... - Добавить Плэйлист из iTunes...: если на персональную машину инсталлировано программное обеспечение iTunes, тогда есть возможность добавить плэйлисты непосредственно из iTunes.
Под маркационной линией контейнера File - Файл находятся задачи:
- Save As... - Сохранить Как...: сохраняет проигрываемый файл с тем темпом скорости, с каким он воспроизводится в текущий момент времени. Когда аудио файл станет сохраняться, то на конце его названия можно заметить приставочный комментарий, указывающий на скорость его чтения, например ...100% Speed – скорость 100% (это нормальная скорость чтения BPMinus всех аудио файлов);
- Save Loop As - Сохранить Цикл Как... (Сохранить Петлю Как...): сохраняет созданный отрезок цикла повтора воспроизведения аудио файла. Для того, чтобы создать отрезок цикла следует использовать соответствующие инструменты для его создания. За создание Loop - Цикла воспроизведения отвечают Шкалы графических сигналов, Бегущий ползунок, Timeline - Хронология, пара вспомогательных кнопок Mark - Разметка, от инструмента Loop - Цикл (Петля),
контейнера Track Settings - Настройки Трэка (контейнер находится в правой части рабочего окна BPMinus), а также, условно, активного режима Pause - Пауза и действия ЛКМ.
Шкала графических сигналов - это показатель динамической кривой сигналов аудио файла. Иначе эту шкалу называют шкалой кривых показателей шума, так как она отображает высокие, средние и слабые уровни или пики точек звучания аудио файла по биканальному режиму L и R.
В BPMinus Шкала графических сигналов обладает поддержкой биканальных показателей - L и R, а также встроенным показателем отсчёта времени, это Timeline - Хронология, на которой размечаются по четыре деления, равные секунде. Также Шкала графических сигналов содержит динамический Бегущий ползунок, который проходит свою дорожку от начала до конца по Шкале графических сигналов и отсчитывая время Стрелкой на Timeline - Хронологии, когда происходит чтение аудио файла программным обеспечением.
На момент воспроизведения аудио файла можно следить за Бегущим ползунком и изменять его текущее местоположение на Timeline - Хронологии. Для этого используется курсор и ЛКМ. Располагая курсор на нужном отрезке времени по Timeline - Хронологии и, нажимая на ЛКМ, изменяется текущее местоположение Бегущего ползунка. Таким же образом выделяется отрезок цикла воспроизведения.
Первый способ создания отрезка цикла
Отслеживая местоположение Бегущего ползунка на Шкале графических сигналов, для создания цикла, следует использовать кнопки Mark - Разметка, чтобы выделить отрезок цикла между началом и завершением воспроизведения трэка. Выделенный отрезок цикла на Шкале графических сигналов станет проигрываться с повтором (вне зависимости от того, задействован ли режим Replay Track – Повторить Трэк (кнопка кольцевые стрелки) во втором блоке Playlists - Плэйлисты), обрывая воспроизведение, где отрезок цикла заканчивается и, начиная воспроизведение, где отрезок цикла начинается. Так производится динамическое создание цикла трэка, так как в этом случае не используется действие режима кнопки Pause - Паузы.
Второй способ создания отрезка цикла
Выделение отрезка трэка в стазисе и с сохранением в аудио файл – это использование первой и второй Mark – Разметки, когда чтение аудио файла находится под действием режима кнопки Pause - Паузы: если трэк находится в режиме воспроизведения, тогда приостановите его, используя кнопку Pause - Пауза в рабочем окне ПО BPMinus. После этого установите Бегущий ползунок на Timeline - Хронологии на необходимый отрезок времени, где нужно установить старт отрезка цикла воспроизведения. Обратитесь к инструменту Loop - Цикл от контейнера Track Settings – Настройки Трэка, в рабочем окне BPMinus. Используйте первую сверху - вниз кнопку Mark - Разметка. Во второй раз установите Бегущий ползунок на тот отрезок времени на Timeline - Хронологии, где отрезок цикла будет завершаться. Снова обратитесь к инструменту Loop – Цикл, используйте вторую сверху - вниз кнопку Mark - Разметка отрезок цикла будет выделен и примет определённый цветовой оттенок на Шкале графических сигналов.
Третий способ создания отрезка цикла
Присутствует и третий способ создания цикла воспроизведения с повтором на Шкале графических сигналов. Для этого использование кнопок Mark - Разметка инструмента Loop – Цикл (Петля) не потребуется: используя курсор, установите его на нужном отрезке времени на Timeline - Хронологии, затем, кликните и удерживайте ЛКМ, в этом положении переместите курсор по Шкале графических сигналов на предполагаемую завершающую по отрезку времени на Timeline - Хронологии точку. Так будет выделен и создан отрезок цикла повтора. Это его упрощённая форма создания.
Сохраняется выделенный отрезок цикла в аудио файл при помощи функции инструмента Save Loop As - Сохранить Цикл Как... от контейнера File – Файл, из Панели управления BPMinus. По умолчанию аудио файл сохраняется в папке «Документы» или «Мои документы» (зависит от версии и издания ОС Windows) под дочерним именем от производного материнского аудио файла.
Создание отрезка цикла для прослушивания любимого участка композиции распространяется на все аудио файлы, находящиеся в реестре плэйлиста. Таким образом, создав отрезок цикла повтора на одной из композиций можно переключится к другой и на ней создать свой отрезок цикла и так далее, а созданный отрезок цикла при переключении с одного аудио файла на другой не окажется сброшенным.
Созданный отрезок цикла может использоваться не всегда и у пользователя может появиться желание сбросить созданный отрезок цикла. Чтобы сбросить выделенный отрезок цикла, нужно отвести курсор за его область на Шкале графических сигналов и кликнуть ЛКМ. Бегущий ползунок переместится в сторону, а отрезок цикла окажется сброшенным;
- Close - Закрыть: закрытие рабочего окна и завершение работы BPMinus.
- Options - Опции. В состав контейнера входят следующие категории:
- Add-Ons... – Аддоны…: открывает окно Installed Add-Ons – Установленные Аддоны, в котором содержится реестр с аддонами, идущими в составе с BPMinus.
Каждый аддон несёт в себе определённую комбинацию, либо единицу Supported Formats - Поддерживаемых Форматов, которые он поддерживает, что указывается под полем реестра аддонов. Указывается и Version - Версия аддона и Path - Путь, где он находится и, в будущем, если потребуется загрузить аддон с вэб-сайта, то указанная траектория - это место, куда следует переместить аддон после его загрузки;
- Preferences... - Настройки...: открывает окно, где можно настроить Theme - Тему BPMinus, выбрать формат сохранения трэка и цикла. Cтоит иметь в виду, что в базовом состоянии BPMinus поддерживает форматы WAV, MP3, AAC M4A. Для расширения базы поддержки форматов, нужно установить соответствующие аддоны и энкодеры.
Все необходимые источники и условия инсталляции указаны в содержимом всплывающего окна BPMinus needs… - Для BPMinus необходимо…;
BPMinus поддерживает смену визуального оформления.
BPMinus содержит три цветовые обложки – темы BPMinus:
– Element Ice – Элемент Льда;
– Element Sanguine – Элемент Сангвиник;
– Midnight Blues – Ночной Блюз.
Чтобы выбрать и установить соответствующую тему BPMinus, нужно обратиться к Панели инструментов BPMinus, выбрать контейнер Options - Опции, из его содержимого – выбрать и кликнуть ЛКМ по категорие Preferences… - Настройки….
В открытом окне Preferences… - Настройки… нужно обратиться к форме Theme – Тема, кликнуть ЛКМ по ниспадающей форме и выбрать соответствующую тему. Чтобы изменения вступили в силу, нужно ЛКМ кликнуть по кнопке ОК.
Force Mono Mixing - Групповое Моно Смешивание позволяет переключать звук наушников и динамиков на левостороннее или правостороннее звучание при воспроизведении трэка, если тот испорчен подобным деффектом. За это в рабочем окне BPMinus отвечает блок Stereo Mix. С его помощью производится переключение биканального звучания. Сам блок находится на правой стороне рабочего окна BPMinus и он заключён в контейнер Track Settings – Настройки Трэка, а его инструментом является Stereo Mix.
Форма Check For New Updates Automatically - Автоматически Проверять Обновления позволяет провести переход от одной версии программного обеспечения к другой с предварительными проверкой обновления и получением уведомления о новой версии. Форма Update To Beta Version - Обновить До Бета Версии может сбросить настройку параметров BPMinus, поэтому лучше снять галку с этой формы.
Помните, для того, чтобы ПО BPMinus совершить обновление и проверку обновления требуется установить соединение с Сетью Интернет.
Помните, для того, чтобы ПО BPMinus совершить обновление и проверку обновления требуется установить соединение с Сетью Интернет.
Под общим полем настроек находятся кнопки:
- Defaults - По умолчанию: сброс всех настроек к значению по умолчанию;
- ОК: кнопка подтверждает вступление в силу проделанных изменений;
- Cancel - Отклонить: отклонение проделанных изменений и они не вступают в силу.
- Advanced - Дополнительно: вызывает окно с блоками более сложных настроек.
Первый блок - RubberBand - Резинка содержит:
- Transients - Переходные: изменяет чёткость и хрусткость в относительно ударных точках аудио сигнала. Содержит следующие установки настройки:
- Crisp - Чёткий: определяется резкостью в звучании;
- Mixed - Смешанный: по тону звучания шумный;
- Smooth – Сглаженный: по тону звучания плавный.
- Detector - Детектор: определяет высокие ударные точки аудио сигнала и на основе этого организует переходные варианты звучания. Cодержит выбор определения звучания:
- Compound - Объединённый: сочетает две настройки опций Percussive - Ударный и Soft - Мягкий;
- Percussive - Ударный: определяется басом звучания;
- Soft - Мягкий: передаётся мягкостью звука.
- Phase - Фаза: определяет то, как фазовые блоки аудио сигнала обрабатываются. Благодаря настройкам опций накладывает градиенты звучания, на основе которых звучание аудио сигнала проходит в смягчённом не резком режиме:
- Laminar - Слоистый;
- Independent - Независимый: снятие градиента и воспроизведение становится стандартным.
- Windows - Блоки частот звучания: отвечает за обработку частоты блоков в процессе звучания аудио сигнала. Чем больше блок с частотами аудио сигнала, тем более свежим по звучанию будет аудио сигнал на выходе. И, наоборот, чем меньше будет блок с частотами аудио сигнала, тем более мягким по звучанию будет аудио сигнал на выходе:
- Standart - Стандарт;
- Short - Неполное;
- Long - Длинное.
- Smoothing - Сглаживание: определяется тем, что при обработке небольших блоков частот звучания происходит подъём их звучания инструментальных звуков и их сглаживание. Опции настройки отвечают активацией и деактивацией On – Активировать Сглаживание и Off - Деактивировать Сглаживание.
- Formant - Форманты: помогает сохранить восприятие качества звучания вокального голоса под настройками инструмента Pitch - Шага. Эффективно, но только при использовании инструмента Pitch - Шаг от контейнера Track Settings - Настройки Трэка (располагается в рабочем окне ПО BPMinus):
- Shifted - Сдвиг: завершение трэка с эффектом затухания и с плавным переходом к следующему трэку. На примере это выглядит следующим образом: трэклист имеет пару композиций и они не заканчиваются ожиданием окончательного завершения звучания текущего трэка, а происходит плавный переход к воспроизведению следующего;
- Preserved - Сохранение: завершение трэка без эффекта затухания не меняет и плавного перехода к следующему трэку воспроизведения по списку очереди.
- Pitch - Шаг: взаимодействует с инструментом Pitch - Шаг от контейнера Track Settings - Настройки Трэка (располагается в рабочем окне ПО BPMinus). Регулирует качество высоты сдвига звучания аудио сигнала. Под сдвигом следует понимать ступень подъёма высоты качества звучания аудио сигнала:
- High Speed - Высокая Скорость;
- High Quality - Высокое Качество: требует более производительного ЦПУ и хорошего аудио чипсета на материнской плате;
- High Consistency - Высокая Плотность.
Второй блок DIRACLE: определяет Quality - Качество звучания выходного сигнала композиции, когда задействована функция растяжения времени Tempo - Темп. Для достижения наилучшего эффекта звучания требуется мощное ЦПУ (центральное процессорное устройство). Содержит следующие установки настройки:
- Fast - Быстрое;
- Good - Хорошее;
- Better - Превосходное;
- Best - Совершенное.
Используя этот блок, важно помнить, что BPMinus станет использовать некоторые компоненты и требовать ресурсы персональной машины на реализацию наиболее качественного воспроизведения аудио файла. Поэтому персональная машина должна обладать хорошей материнской платой с хорошим чипсетом звука или звуковой картой, а также ЦПУ, в противном случае необходимого эффекта звучания на выходе аудио сигнала с воспроизведением аудио файла не получить. В случае использования DIRACLE активируется функция Analized BPM (Beats Per Minute) - Анализ BPM (Бит В Минуту)[3].
Третий блок Sound Touch - Чувствительность Звука активируется положением команды On и деактивируется положением команды Off. Применяется в качестве сглаживания звукового сигнала и, как правило, отвечает лучшим качеством звучания. Активация опции настройки требует мощного ЦПУ и большей вычислительной мощности. Содержит две сетовые настройки:
- Anti-Aliasing Filter - Сглаживающий Фильтр: используется для лучшего звучания композиции;
- Click Prevention - Предупреждающий Клик: в активном состоянии предотвращает случайные изменения текущего 100% темпа воспроизведения аудио файла.
В случае использования блока Sound Touch - Чувствительность Звука активируется функция Analized BPM (Beats Per Minute) - Анализ BPM (Бит В Минуту).
В случае использования блока Sound Touch - Чувствительность Звука активируется функция Analized BPM (Beats Per Minute) - Анализ BPM (Бит В Минуту).
Окно блоков опций настроек Advanced - Дополнительно в предрелизных Beta версиях может исключать работу некоторых настроек, об этом предупреждает разработчик. А полная активация и дееспособность настроек будет организована только в завершающей и уже будущей платной версии BPMinus. Однако версия плэйера BPMinus Beta, может организовать запуск команды некоторых настроек после осуществления перезапуска программного обеспечения. По этим причинам следует быть осторожным перед запуском процесса обновления ПО BPMinus.
Под общими конфигурациями в окне Advanced - Дополнительно, внизу, находятся кнопки:
- Defaults - По Умолчанию: сброс всех настроек к значению по умолчанию;
- Ok: задействовать произведённые изменения, либо закрытие окна без изменений, если таковые не совершались;
- Cancel - Отменить: отклонить производимые изменения, либо закрытие окна, без совершённых изменений.
- Help - Помощь: контейнер открывает реестр переходов по ссылкам и информирует с содержимым программного обеспечения и его версией:
- Guide - Руководство: производит запуск обозревателя Сети Интернет, установленного по умолчанию и открывает вэб-страницу с кратким руководством и справочником по общему дизайну ПО BPMinus. Компонент контейнера от обновления к обновлению может быть включён в контейнер под прежним именем Help - Помощь;
- Website - Вэб-сайт: запускает обозреватель Сети Интернет и открывает официальную вэб-страницу вэб-сайта программного обеспечения BPMinus;
- Blog - Блог: запускает обозреватель Сети Интернет и открывает вэб-страницу официального вэб-сайта разработчика, блог Джейкоба Джонстона;
- Check For Update - Проверить Обновление: запуск процесса проверки обновления вне обозревателя и без посещения вэь-страницы разработчика. Обращение за новой версией определяется непосредственностью к вэб-серверу издателя Audile Technologies ПО BPMinus.
- About - О программе: открывает информационных блок с основными сведениями о программном обеспечении BPMinus, в состав которых входят сведения о версии, базовая комплектация аддонами и плагинами, авторские марки и права.
Рабочее окно BPMinus
В левой части, в верхнем углу, представлен органичный Графический индикатор, отображающий динамику звучания в такт исполняемого трэка.
Вверху, в центре рабочего окна программного обеспечения, расположены кнопки, отвечающие за основные действия по процессу чтения и воспроизведения аудио файлов:
- Previous Track - Предыдущий Трэк;
- Play/Pause - Воспроизведение/Пауза;
- Next Track - Следующий Трэк: переход на следующую композицию.
Ниже под панелью кнопок управления воспроизведением находится канал с ползунком - это Volume Control - Регулятор уровня звука. Если значение Volume Control - Регулятора уровня звука BPMinus установить на полную мощность, то может казаться, что он был синхронизирован с «Регулятором уровня звука ОС Windows», что находится в «Системном трее». Но это не так. У ПО BPMinus в поддержке находится независимый от системного программированный контроллер уровня звучания, который использует компоненты аппаратного обеспечения персональной машины.
Таким образом, при наличии хорошей стерео системы, устроенной дорогостоящей аппаратурой и благодаря ПО BPMinus, в домашних условиях можно создать хорошую клубную атмосферу с громким звучанием.
Таким образом, при наличии хорошей стерео системы, устроенной дорогостоящей аппаратурой и благодаря ПО BPMinus, в домашних условиях можно создать хорошую клубную атмосферу с громким звучанием.
Справа от панели управления воспроизведением и Volume Control - Регулятора уровня звука находится Timer - Таймер, отсчитывающий общее время звучания или продолжительность звучания трэка по возрастающей.
Центр рабочего окна BPMinus представляет Information Field - Информационное Поле. Там находятся категории, представляющие общие сведения о текущей композиции (трэке):
- Artist - Автор;
- Album - Альбом;
- Title - Заголовок;
- Year - Год;
- Genre - Жанр;
- Track - Трэк: отображает порядковый номер мелодии по счёту воспроизведения;
- Disc - Диск: указывает номер диска, например, если при покупке лицензионного диска в боксе было два оптических диска, тогда при воспроизведении оптического диска с оптического привода и посредством BPMinus будет указан его порядковый номер;
- Analized BPM (Beats Per Minute) - Анализ BPM (Бит В Минуту).
Если наводить курсор на категорию информации об альбоме, то он предстанет всплывающим уведомлением, который отобразит полную информацию, например название альбома или заголовок трэка.
Слева от всего перечня информации о композиции, отводится место для обложки трэка. Если обложка трэка является цифровым атрибутом композиции, то она будет отображаться. Если обложка отсутствует, тогда просто отображается логотип оптического диска в боксе.
Ниже представлен контейнер Шкалы графических сигналов, на котором отображается шум в левом – L и правом канале - R. Она (Шкала графических сигналов) содержит Timeline - Хронологию, с треугольной стрелкой отсчёта времени воспроизведения, а по Шкале графических сигналов проходит Бегущий ползунок, который можно перемещать курсором мыши, используя левую клавишу мыши.
Об основных особенностях и основной функции Шкалы графических сигналов было описано выше.
Об основных особенностях и основной функции Шкалы графических сигналов было описано выше.
Основа проигрывателя представлена общим контейнером Playlists - Плэйлисты, который разбит на два блока.
Первый блок содержит реестр плэйлистов, добавленных пользователем. Добавление нового плэйлиста производится кнопкой Add Playlist – Добавить Плэйлист (кнопка Плюс), из бара управления плэйлистами, расположенного слева, это боковая мини панель с кнопками Плюс и Минус. Удаление плэйлиста производится кнопкой Delete Playlist – Удалить Плэйлист (кнопка Минус).
Новый плэйлист добавляется с названием <New Playlist>, заданным по умолчанию. Кнопки управления плэйлистами располагаются в баре слева.
Новый плэйлист добавляется с названием <New Playlist>, заданным по умолчанию. Кнопки управления плэйлистами располагаются в баре слева.
Удалять плэйлист нужно в одном режиме, например, чтобы удалить плэйлист, нужно выбрать его и кликнуть ЛКМ для его выделения, а затем использовать кнопку Delete Playlist – Удалить Плэйлист.
Перед тем, как плэйлист будет удалён появится всплывающее окно с вопросительным сообщением Are you sure you want to delete this playlist? – Вы уверены, что хотите удалить этот плэйлист? и вариантами согласия, это кнопки действий Yes - Да и No - Нет. Это сообщение - стандартный «блокировщик» на тот случай, чтобы пользователь случайно не удалил важный плэйлист.
Второй блок (с начала первого запуска BPMinus блок пуст) представляет реестр композиций от созданного плэйлиста, Он показывает содержимое плэйлиста. Он также содержит аналогию кнопок от первого блока, заключённых в баре слева, но отвечающих за отличные функции. В свою очередь это кнопка Add Melody/Album – Добавить Мелодию/Альбом (кнопка Плюс) и кнопка Delete Melody/Album – Удалить Мелодию/Альбом.
Если для добавления альбома или мелодии посредством «Проводника» пользователь может выбрать один аудио файл (мелодию) или несколько, выделив их в папке альбома (альбом), то для их удаления у новых пользователей BPMinus может появиться затруднение.
Так, чтобы удалить одну мелодию, её нужно выбрать и выделить кликом ЛКМ, а для удаления альбома или части мелодий из содержимого плэйлиста, нужно выбрать и выделить несколько мелодий из реестра. Нажав и удерживая ЛКМ, нужно провести курсором по тем аудио файлам плэйлиста, которые следует удалить. Выборка окажется выделенной. После этого используется кнопка Delete Melody/Album – Удалить Мелодию/Альбом.
Дополнительной кнопкой в баре является кнопка Repeat – Повтор (кнопка кольцевые стрелки). Кнопка отвечает за функцию повтора текущей композиции или выбранного трэка.
Плэйер BPMinus запоминает последнее место обращения к папке-источнику загруженных композиций или всего альбома. Этот бонус удобно использовать при повторном добавлении альбома или трэка отдельно.
Когда пользователем совершается добавление альбома или коллекции альбомов, состоящих из большого количества композиций, то в реестре плэйлиста, справа, появляется ползунок прокрутки.
В правой части проигрывателя находится контейнер Track Settings - Настройки Трэка. Он содержит блоки с инструментами, соответствующими их названию и с их помощью позволяет в режиме реального времени редактировать проигрываемую ПО BPMinus музыку. Контейнер Track Settings - Настройки Трэка содержит следующие блоки инструментов:
- Tempo - Темп: замедляет или ускоряет ход воспроизведения трэка, не меняя его качества звучания. При изменениях положения ползунка скорость воспроизведения трэка меняется. Для сброса изменений к состоянию по умолчанию на горизонтальной полосе используется клик ПКМ. По умолчанию значение темпа установлено на 100%;
- Pitch - Шаг: регулирует качество высоты сдвига звучания аудио сигнала. Ещё одной особенностью Pitch - Шага является его действие растяжения и ускорения голос вокалиста, и воспроизводимого трэка. При изменениях положения ползунка скорость воспроизведения трэка меняется. Для сброса изменений к состоянию по умолчанию на прямой используется клик ПКМ. По умолчанию значение шага установлено на нуле;
- Loop - Цикл: позволяет создать отрезок цикла трэка, для воспроизведения с повтором, а также сохранить его. Для сброса изменений к состоянию по умолчанию в форме Start - Старт и Stop - Стоп используется клик ПКМ. Об основных особенностях создания отрезка цикла было описано выше;
- Equalizer - Эквалайзер: отвечает за настройку частоты звука для установки желаемого уровня звучания аудио файла. Основная примечательность эквалайзера в том, что за каждым настроенным трэком будет закреплена текущая заданная настройка эквалайзера.
Например, если какая-то определённая композиция потребует настройки звучания с помощью эквалайзера, настройте, и при следующем запуске проигрывателя BPMinus и прослушивании трэка, не нужно будет вспоминать настройки эквалайзера для данного трэка.
BPMinus обеспечен семи-полосным Equalizer - Эквалайзером. С его помощью подчёркиваются особые частоты звука аудио файла. Содержимое Equalizer - Эквалайзера поделено на три блока звучания, это Low, Mid и High. Посредством регулировки ползунков блока Low можно усилить чёткость игры бас-гитары, баса или ударных. Если использовать полосы регулировки Mid, то можно поднимать или опускать вокальное звучание, звучание гитар или барабана. Блок High даёт возможность усилить или понизить остроту, резкость звучания.
Так, с помощью Equalizer - Эквалайзера можно усилить тон звучания гитары, вокала, определённого барабана и так далее.
BPMinus обеспечен семи-полосным Equalizer - Эквалайзером. С его помощью подчёркиваются особые частоты звука аудио файла. Содержимое Equalizer - Эквалайзера поделено на три блока звучания, это Low, Mid и High. Посредством регулировки ползунков блока Low можно усилить чёткость игры бас-гитары, баса или ударных. Если использовать полосы регулировки Mid, то можно поднимать или опускать вокальное звучание, звучание гитар или барабана. Блок High даёт возможность усилить или понизить остроту, резкость звучания.
Так, с помощью Equalizer - Эквалайзера можно усилить тон звучания гитары, вокала, определённого барабана и так далее.
Кроме этого, настройки эквалайзера для каждого трэка оригинальны, то есть каждый трэк может быть настроен эквалайзером отдельно.
Управление BPMinus
Программное обеспечение BPMinus поддерживает работу на основе использования горячих клавиш и их сочетаний.
Реестр базовых «горячих клавиш» управления ПО BPMinus:
Пауза/Воспроизведение - Пробел
Стоп - S
Следующий Трэк - N
Предыдущий Трэк - P
Перезапуск Цикла - R
Сбросить Настройки Трэка - Escape
Переход На 5 Секунд Вперёд - Стрелка Вправо
Переход На 5 Секунд Назад - Стрелка Влево
Переход На Секунду Вперёд - Ctrl + Стрелка Вправо
Переход На Секунду Назад - Ctrl + Стрелка Влево
Переход На 30 Секунд Вперёд - Ctrl + Стрелка Вправо
Переход На 30 Секунд Влево - Ctrl + Стрелка Влево
Ускорить Темп - Плюс
Замедлить Темп - Минус
Повысить Шаг - Ctrl + Плюс
Понизить Шаг - Ctrl + Минус
Управление BPMinus
Программное обеспечение BPMinus поддерживает работу на основе использования горячих клавиш и их сочетаний.
Реестр базовых «горячих клавиш» управления ПО BPMinus:
Пауза/Воспроизведение - Пробел
Стоп - S
Следующий Трэк - N
Предыдущий Трэк - P
Перезапуск Цикла - R
Сбросить Настройки Трэка - Escape
Переход На 5 Секунд Вперёд - Стрелка Вправо
Переход На 5 Секунд Назад - Стрелка Влево
Переход На Секунду Вперёд - Ctrl + Стрелка Вправо
Переход На Секунду Назад - Ctrl + Стрелка Влево
Переход На 30 Секунд Вперёд - Ctrl + Стрелка Вправо
Переход На 30 Секунд Влево - Ctrl + Стрелка Влево
Ускорить Темп - Плюс
Замедлить Темп - Минус
Повысить Шаг - Ctrl + Плюс
Понизить Шаг - Ctrl + Минус
Поддерживаемая операционная система и системные требования:
Операционная система Windows:
- XP;
- Vista;
- 7;
- 8;
- 8.1;
- 10;
Платформы ОС: - x32; / - x64;
ЦПУ: 1GHz;
ОЗУ: 1Gb;
Свободное дисковое пространство: 5,16Mb (Базовая комплектация) - 500Mb (Аддоны и плагины);
Язык пользовательского интерфейса: Английский;
Лицензия: Free.
Загрузка BPMinus
После перехода на официальную вэб-страницу программного обеспечения используйте кнопку Download BPMinus - Загрузить BPMinus.
Дополнительным вариантом загрузки служит панель меню вэб-сайта BPMinus. Обратитесь к горизонтальной панели меню вэб-сайта и используйте пункт Download - Загрузить. Из раскрытого ниспадающего меню пунктов выберите курсором и кликните ЛКМ по пункту Download BPMinus - Загрузить BPMinus. Загрузка пакета инсталляции BPMinus начнётся в автоматическом режиме.
Загрузка и установка Add-On - Аддонов
Гиперссылки на загрузку аддонов и их поддержка записаны в сетку. Часть гиперссылок открывает дополнительную вэб-страницу загрузки аддона с выбором сервера (США, Англия) загрузки в настоящем окне обозревателя. Если такое происходит, то для того,
чтобы загрузить аддон, нужно выбрать и ЛКМ кликнуть по любой из представленных иконок-флагов Америка или Англия. Это источники загрузок. После клика ЛКМ по иконке-флагу процесс загрузки аддонов происходит автоматически.
Несмотря на то, что разработчиком представлены системные траектории для установки аддонов, но
установка аддонов по траектории для каждой поддерживаемой версии ОС Windows определяется лишь небольшим изменением, именем «Учётной записи пользователя»: YourUserName - это Имя Учётной Записи Пользователя ПК. Исключение составит только тот случай, когда пользователем в настройках будущего процесса инсталляции ПО была выбрана иная траектория, например, сторонний носитель цифровой информации или специализированный том для инсталляции всех видов ПО.
Заключение
Плэйер BPMinus для ОС Windows останется бесплатным, как обещает разработчик. Аддоны программного обеспечения также находятся в статусе Free - Бесплатно. Следующие версии BPMinus не будут лишены текущих возможностей и, если плэйер понравился - смело загружайте! Работа ПО отвечает стабильностью и большим количеством возможностей.
BPMinus вэб-ресурсом ConnectFreeGadget был выставлен на массовое обозрение меломанам и просто любителям музыки, как знакомство с новым в мире аудио цифровых технологий.
Польза от BPMinus - это на усмотрение каждого, кто ознакомится с плэйером. Но нельзя не заметить такие плюсы, как редактирование прослушиваемой композиции в режиме реального времени, сохранение отдельного участка трэка и в любом известном аудио формате, благодаря поддержке большого количества аддонов. Присутствует загрузка плэйлистов композиций с iTunes. Гибкая настройка и дружественный графический интерфейс пользователя, не требующий обучения, а также некоторая особенность его исполнения в классическом стиле, всё это только порадует Вас.
Определённые трэки, утратившие свою былую звучность и голос, можно подредактировать, вернуть им басс, придать тонкость, переправить левосторонний и правосторонний канал звучания на середину, ускорить темп звучания трэка или замедлить его (поиграться с ним), всё это можно сделать с бесплатным аудио плэйером BPMinus.
Примечательная особенность BPMinus такова, что во многом BPMinus напоминает вшитый в ОС Windows плэйер Windows Media Player, словом BPMinus его аналоговая версия, но с относительно большими возможностями задуманного дизайна, именно поэтому и для тех, кто желает найти альтернативу или не расстаться с текущим Windows Media Player, а получить большее, то BPMinus обязательно рекомендовано для инсталляции на персональную машину.
И вместе с тем обращаться к свёрнутому рабочему окну BPMinus и использовать его аналоговый графический интерфейс пользователя можно посредством «Панели миниатюр» ОС Windows.
Инсталляция программного обеспечения BPMinus на персональную машину не определяется сложностью настройки процесса установки и её шаги отвечают традиционностью.
Приятного прослушивания любимой музыки!
И вместе с тем обращаться к свёрнутому рабочему окну BPMinus и использовать его аналоговый графический интерфейс пользователя можно посредством «Панели миниатюр» ОС Windows.
Инсталляция программного обеспечения BPMinus на персональную машину не определяется сложностью настройки процесса установки и её шаги отвечают традиционностью.
Приятного прослушивания любимой музыки!
ConnectFreeGadget, Bests regards to Jacob Johnston!
По материалам: BPMinusBeta; InchoateThoughts.
Автор статьи: Рон Милдарт.
[1]Трэк – мелодия, композиция или записанный участок мелодии, а также под этим термином указываются записанный через звукозаписывающее устройство (микрофон) голос или звуковая дорожка.
[2]Цикл – это произвольно выделенный участок на общем трэке времени воспроизведения (Timeline - Хронология), который повторяется. Это общий трэк времени воспроизведения или продолжительность звучания.
[3]Analized BPM (Beats Per Minute) - Анализ BPM (Бит В Минуту) – это темп воспроизведения цифрового аудио файла. Профессиональные музыканты определяют этот термин в «скорость куска музыкальной композиции».
Если определять термин в более простое значение, то это часть, «кусок», музыкальной композиции с определённым количеством ударов в минуту, которые помогают вокальным исполнителям в пении, а танцовщикам своевременно определяться с ритмом.
Многие начинающие меломаны часто путают BPM с Kbps (килобайт в секунду). Kbps (килобайт в секунду) – это объём данных в секунде сжатого аудио файла определённого формата (MP3, AAC, WMA, FLAC и другое). Другими словами, это качество сжатия аудио файла в количественном выражении. Не путать с термином Сети Интернет, со скоростью передачи данных.